今回の記事では論文管理ソフトのZoteroで使えるような
クラウド上のフォルダをどう作っていくか
Google Driveでの方法をごくごく簡単に説明します。
****
※2025/07/10追記
これまでのZotero記事の内容に最新のAI連携の情報を加えて大幅に加筆修正し、以下のNoteに分かりやすくまとめました。クラウド管理を含めて、Zoteroを使いこなすうえで役立つ情報満載ですので是非一度ご覧ください!

****
Google Driveデスクトップ版をダウンロードする
Googleの公式ページよりGoogle Driveのデスクトップ版をダウンロードしましょう。
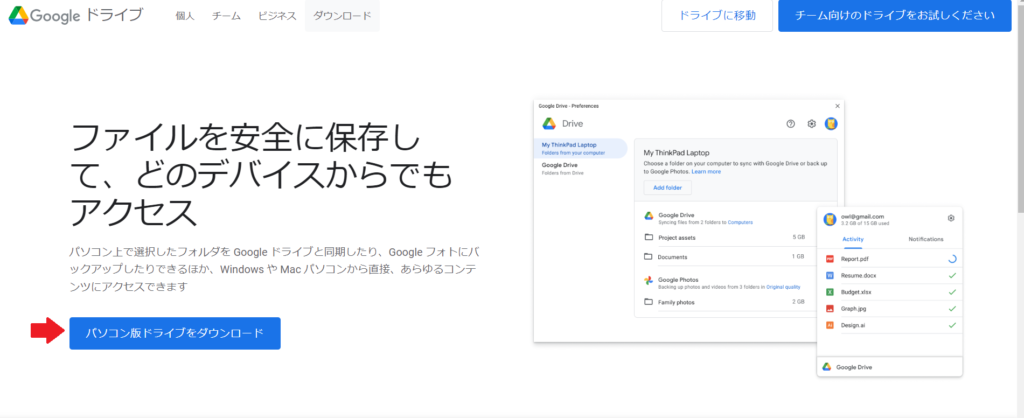
ダウンロードしたら同期するフォルダの設定があるかと思います。 これがすごく分かりにくいのですが、普段使っているGoogle Drive内のフォルダと、新しく設定するローカルPC用の同期フォルダは別物です。つまり、Google Driveのデスクトップ版には以下の二つの機能があります。
-Web上のGoogle Driveをデスクトップに表示し、簡単にアクセスできるようにする
-ローカルPC上のフォルダを同期するGoogle Drive上のフォルダを作成する
2つめの同期するフォルダはあくまでローカルPCにあるフォルダなんですが、自動的にGoogle Driveに同期されます。
これをZotero用に使ってももちろん良いですが、そうするとローカルPCの容量も食うことになります。
ローカルPC内に残す必要が特になければ、こちらの同期フォルダではなくて、デスクトップに作られるGoogle Driveアイコンの方にフォルダを作って、そちらを指定しましょう。
ちなみに、これらのGoogle Driveの設定をインストール後にどこから変更するかがとても分かりにくかったので、それもメモしておきます。デスクトップ右下の通知アイコンです。
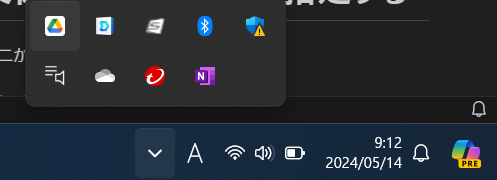
この通知アイコンから設定が選べます。デスクトップのアプリからは設定画面へ行けず、ひじょーに分かりにくかったので、もし別件で設定を変更したいときがあれば、覚えておきましょう。
Google Drive上にZotero用のフォルダを作る
やり方ですが、まずはデスクトップに作られたGoogle Driveのアイコンをクリックします。
すると次のようなマイドライブの画面が開かれるはずです。
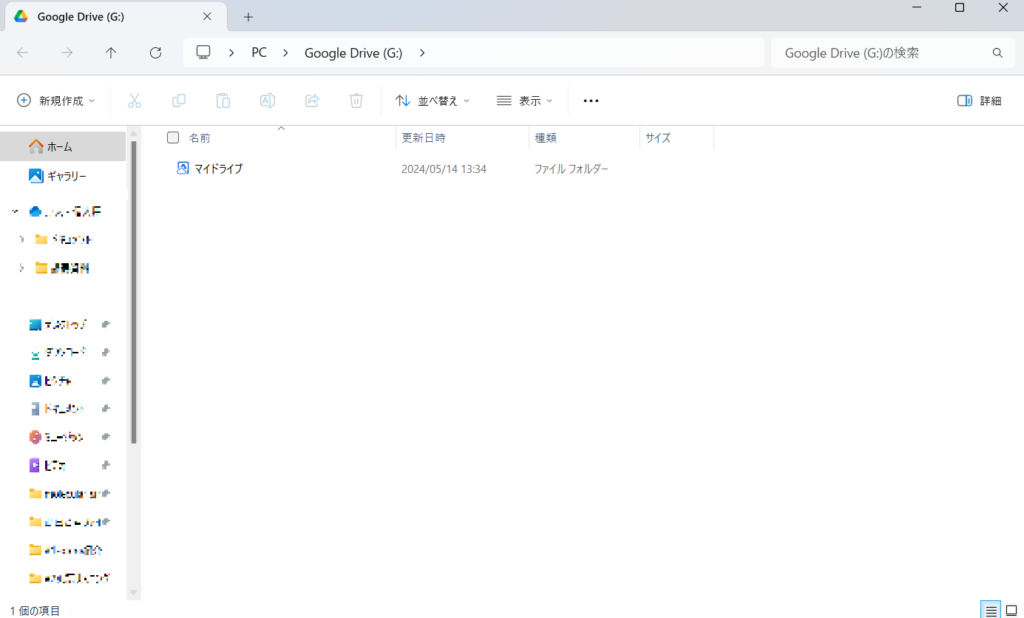
「マイドライブ」をクリックするとGoogle Driveで始めに開かれるフォルダやファイルが並びます。この場所が分かりやすいのでここにZotero用のフォルダを作ります。
何もファイルがない場所で右クリックで「新規作成」>「フォルダ」を選びましょう。「Zoterosync」など分かりやすい名前にしておきます。以下のような感じになります。
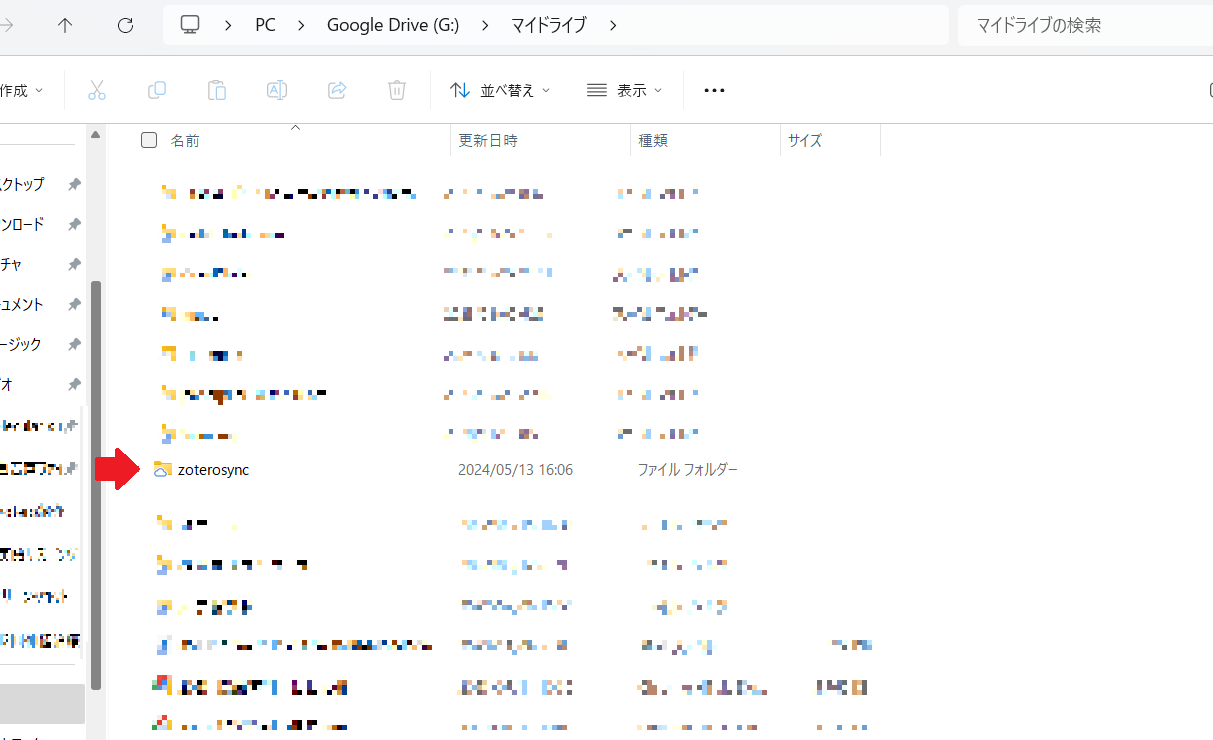
これでGoogle Drive側の設定は終了です。
Zotero側から論文保存用のフォルダを指定する
Zotero側で設定しておきたい場所は二か所です。
まずはZoteroを開いて「編集」→「設定」を選びます。
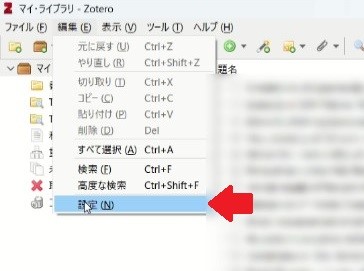
そこから「詳細」の「ファイルとフォルダ」を選び、「リンク付き添付ファイルの基本ディレクトリ」に指定しておきます。
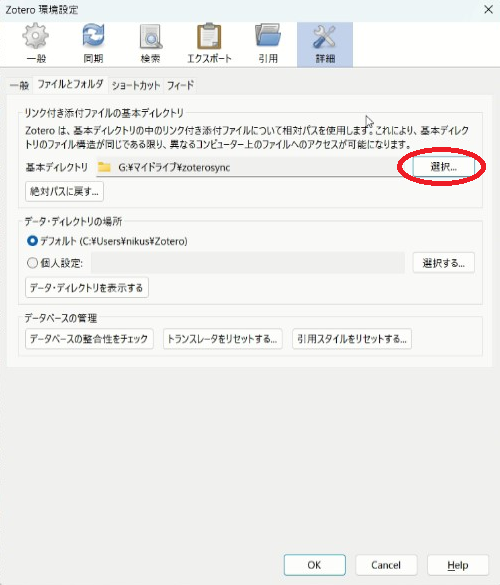
もう一つはZotfile preferenceです。Zotfileをアドオンしていればツールの一番下に出てきます。
ここから「Location of files」→「custom」で指定します。
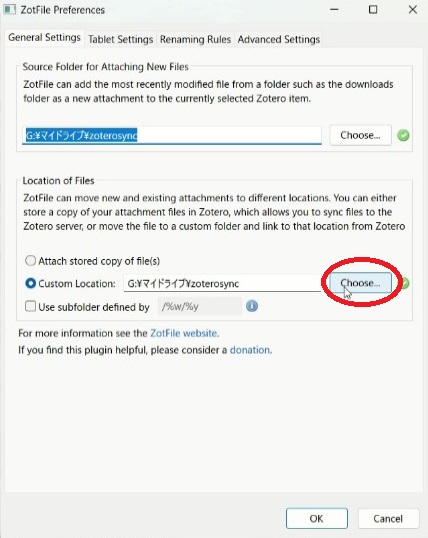
これで準備はOKです。ライブラリを開いて取り込んだアイテムを右クリックし、「manage attachment」→「rename and move」で指定したGoogle Driveのフォルダへファイルが移動しているはずです。
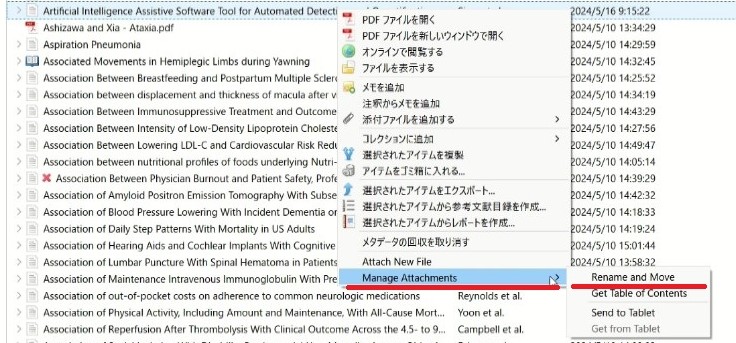
Zoteroの基本設定についてはこちらの記事で詳しく案内しているので参照してみてください。




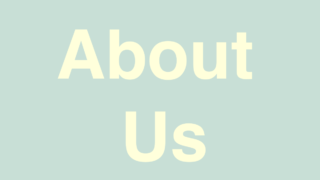



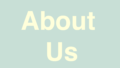
コメント