※本文中の商品リンクにはアフィリエイトリンクが含まれます
みなさんは研究発表や学会の準備で、スライドやポスターの配色に悩むことはないでしょうか?
発表に慣れてくると自分の中での定番の色を使い回しがちですが、発表の内容や聴衆に合わせて色を変えたいと思うこともあるかもしれません。
しかし、どんな色が良いのか迷ってしまうことも多いと思います。
スティーブ・ジョブズのごとく「黒のタートルネック一択!」というようなシンプルなスタイルも一つの方法ですが、時には新しい色を試したいと感じることもありますよね。しかしながら変わった色を使うと、かえって目立ちすぎたり、逆に目に負担がかかることもあります。
そこで今回は、簡単に色の組み合わせを選べる3つのウェブツールを紹介します。
直感的に選べるものから、しっかりと補色を考えた組み合わせを選べるものまで取り上げますので、ぜひ参考にしてみてください。
さらに、パワーポイントでの色設定方法についても最後に解説します。
いつものごとく動画での解説付きです。
また、ポスターなどの図解についてはこちらの記事もおすすめです。ぜひ役立ててみてください。
Color Hunt
最初に紹介するのは「Color Hunt」。このウェブサイトでは、直感的に色の組み合わせを確認しながら選ぶことができます。
サイトにアクセスするとこのような形で色の組み合わせが並んでいます。
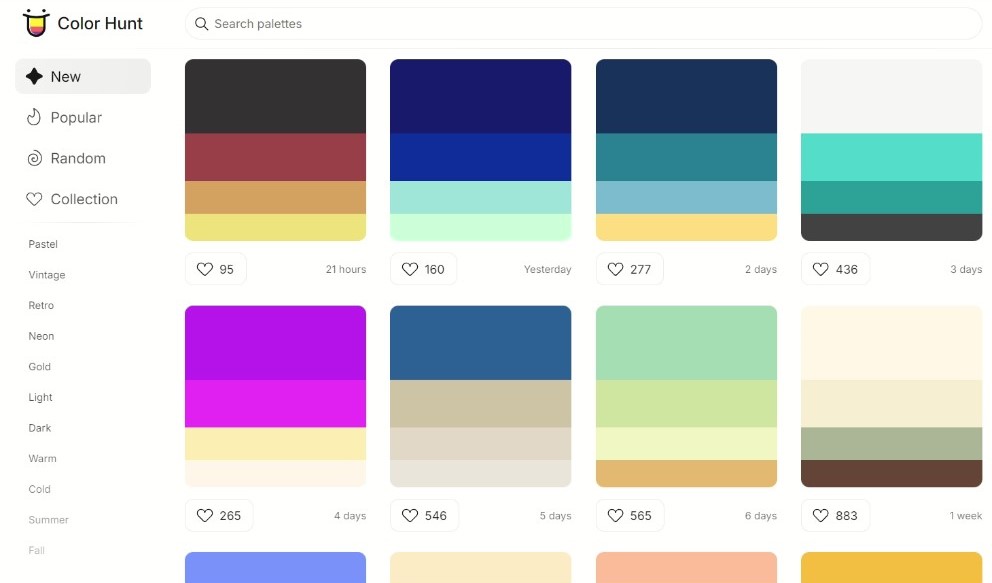
好きな組み合わせをクリックするとその色のカラーコードが出てくるので、それをコピー&ペーストするとパワーポイントなどのソフトで簡単に使用できます。
シャープ記号(#)に続く6桁の16進数で表記される色のコードです。
16進数なのでそれぞれの桁は0から9とAからFから成り立ちます。
6桁は2桁ずつの3つのグループに分かれ、それぞれ赤(R)、緑(G)、青(B)の光の三原色の強度を表します。
各色の強度は00からFFまでの256段階で表現されます。
00が最も弱く(色がない状態)、FFが最も強い状態を示します。
例えばすべての色がない#000000は白ですし
#FFFFFFは黒です。
また、#FF0000は赤の色のみが強い状態なので
最も強い赤の原色を意味します。
他にもサイドバーを使って好みの色を絞り込むことができます。例えばサイドバーの「Popular」を選ぶと人気のある配色を選ぶことができます。またほかにもfuture,springなどイメージにあった配色も並んでいますので、発表の雰囲気に合わせた色のチョイスをみていくことができます。
また、気に入った配色に「いいね」を押したり、保存することも可能です。使い方は非常に簡単で、さまざまな発表シーンに合った色を直感的に選ぶことができます。
Coolors
次に紹介するのは「Coolors」です。このツールは、複数の色を組み合わせて表示するだけでなく、特定の色を固定しながら他の色を選ぶこともできるツールで、先ほどのcolor huntよりもカスタイマイズ機能が多いです。
メイン画面ではまず良さそうな組み合わせの配色が表示されます。その後、スペースキーを押すと、様々な配色が次々と表示されます。気に入った色があれば、鍵マークのボタンを押すことで、その色を固定して他の色の組み合わせを探すこともできます。
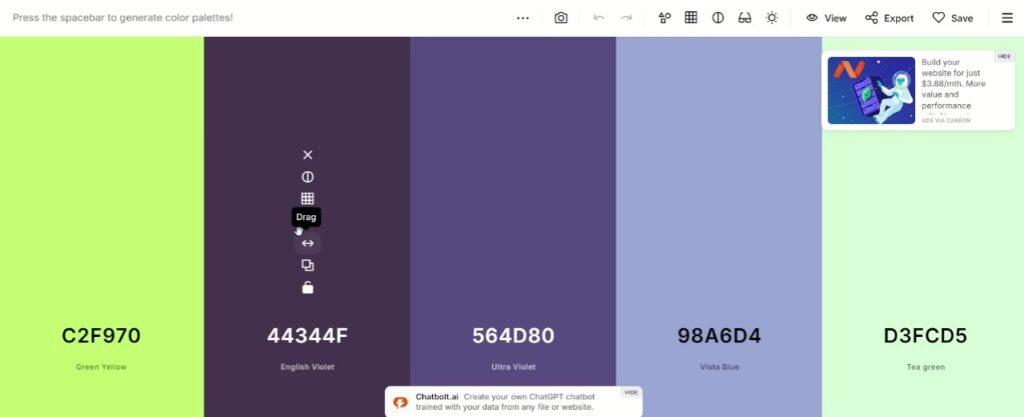
自分でカラーコードを入れることもできますので、「この色は使いたい!」という色を指定したうえで、いろんな組み合わせをみることができます。
さらに上のツールバーにある「Visualize Colors」機能を使うことで、配色の具体的な使用例を確認できます。また、色覚異常の方の見え方をシミュレーションする機能もあり、スライドが見にくくならないか、配慮する際にも便利です。
上記のサイトから"Start the generator!"を押すとメイン画面に行くことができます。
Adobe Color
最後に紹介するのは「Adobe Color」です。このツールは、フォトショップなどで有名なAdobeが提供しているもので、無料で利用できます。これまでのツールと比べると自分で色を選ぶ必要がありますが、色相環を使って補色や類似色を自動的に出してくれるツールのため、色の勉強にも最適です。
「色相環」というのはこちらの写真のような円で、色同士の関係性をうまくあらわしたものになっています。
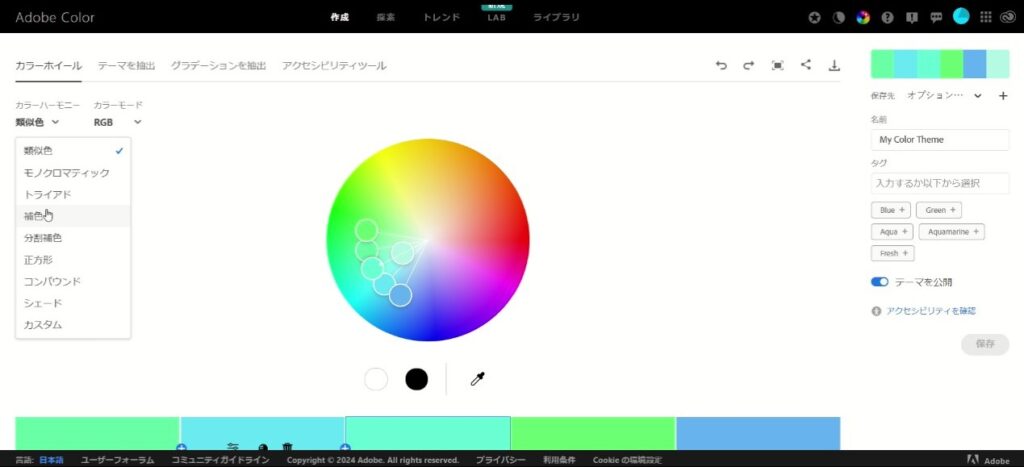
例えば、色を一つ選んで、左上のところから補色を選びます。
補色は色相環において反対側にある色になるため、指定した色と反対側にある色を自動的に選んでくれます。
補色を使うと基本の色に対して目立たせたい色が簡単に選べるため、例えばベースの背景色や文字色に対して強調したい色を選ぶことができます。ただ、単純に補色のみを使うと目立ち方が結構強くなってしまうため、分割補色といった補色に近い色を選んだり、もう少し抑えめにする工夫が必要な場合もあります。
Adobe Colorでは、他にも色相環を3等分したトライアド(ちょっと色としては賑やかな印象になります、悪く言うとばらついている)や、類似色、モノクロマティックの配色も選べます。よりフォーマルな場面では、類似色やモノクロマティックを使って落ち着いた印象を演出することもできるので、場面に応じて選んでみましょう。
色相環を中心に色のバランスや組み合わせについて学べますので、もしかしたら使っていると服のセンスも良くなるかもしれません笑
なお、こうした色相環による配色のルールは多くのスライドやプレゼン用の本で取り上げられています。オススメをいくつか紹介します。
『伝わるデザインの基本 増補改訂3版』
こちらの本はスライドやポスターのデザイン全体で守るべきルールを沢山の写真とともに紹介したロングセラーです。
色のみでなく、これ一冊で幅広くデザインのルールを押さえていますので、これまでこういった本を買ったことがない人にもおススメです。
配色についてはp.172(第2版)から紹介されており、adobe colorについてもこちらで紹介されています。
『Slide:ology』
ちょっと古いですがスライドプレゼンテーションについて述べられた洋書ベストセラーの翻訳書です。
先ほど述べていた分割補色、トライアド、類似色についても触れられており、より詳しく色の使い方について説明されています(p.148)。
こちらも色のみでなく、幅広くスライドデザインについて触れられていますので、特にパワポスライドについて詳しく知りたい人にはおススメです。
パワーポイントでの配色設定方法
では最後にパワーポイントでの色の設定です。
お気に入りの配色を見つけたら、スライドマスターを使って基本の色に設定しておきましょう。そうすると色を選ぶたびに毎回カラーコードを探す必要がなく便利です。
スライドの「表示」タブから「スライドマスター」を開き、「配色」タブで自分の選んだ色を設定します。
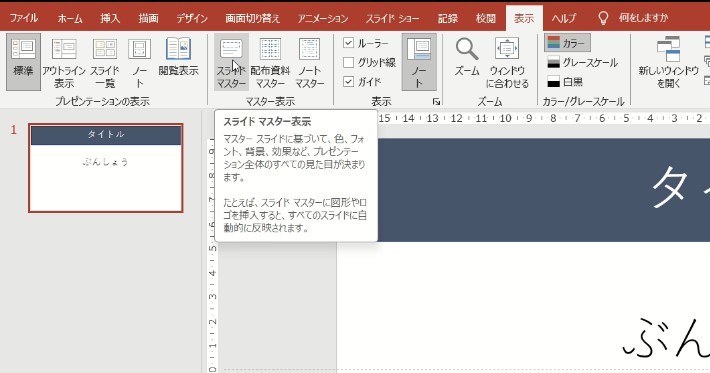
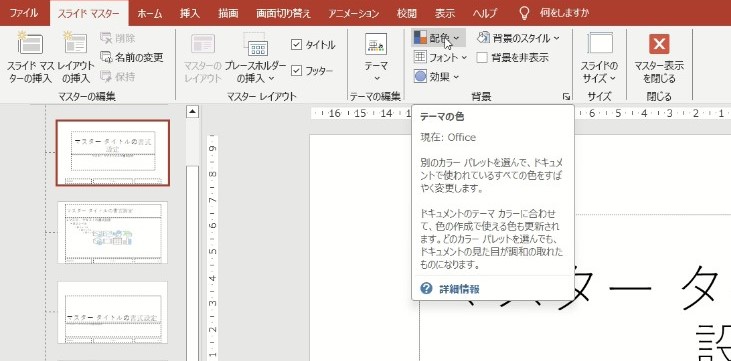
「色のカスタマイズ」を選ぶと自分で新たな配色を作ることができ、また、保存されている配色を右クリックして「編集」を押すことで既存のものの編集ができます。以下のようなウインドウが開いて編集できます。
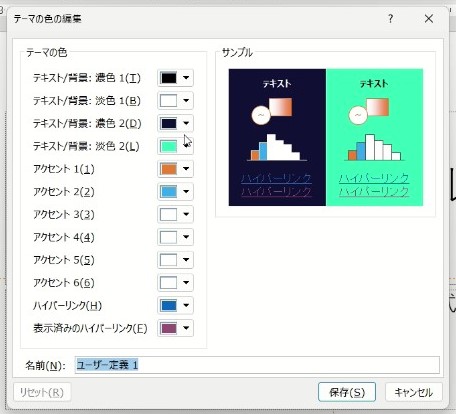
テキストや背景色、アクセントに使う色を設定すると、スライド全体の一貫性が保たれ、視覚的にまとまった印象を与えることができます。文字や図形の色を選ぶときにここで選んだ色がすぐに表示されますので、非常に便利です。
また、同じスライドのファイルでも、配色設定を変えれば一気に色を変えることができますので、雰囲気に応じて色を変更する際にも役立ちます。
まとめ
色を使いこなすのは簡単ではありませんが、やってみないと上達はしません。初めはしっくりこないかもしれませんが、使っているうちにだんだんと上達するはずです。高校生や大学生デビューしたときのおしゃれと一緒ですね笑
まずはいい組み合わせを真似る(colorhunt, coolors)ところから始めて、その後自分で組み合わせを吟味する(adobe color)というのがよいのではないでしょうか。
自分もまだまだあまりうまく使いこなせていませんが、色の組み合わせが変わるだけで、発表の印象も大きく変わります。ぜひ今回紹介したツールを活用して、よりカラフルで、印象に残る素晴らしい発表を目指してみてください。




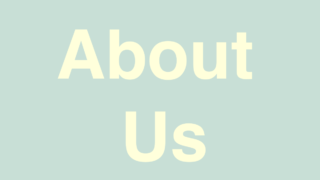



コメント