今回はオープンソースの無料論文管理ソフトとして長く愛されているZoteroの設定方法について詳しく紹介したいと思います。
無料のソフトとしてはかなり高性能で使いやすく
設定にも柔軟性があるソフトである一方
ある程度は設定を自分でやらなければいけないというデメリットがあります。
そこで、この記事ではとにかく分かりやすく自分で設定ができるように
ステップごとに詳しく設定方法をまとめました。
合わせて実際に操作した動画+スクリーンショットもつけていますので
実際の画面を見ながらでないと迷う人にもおススメです。
※※※Zotero7を使う方へ(2025.05.06追記)
Zotero7ではこちらで紹介しているプラグインZotfileの使用ができなくなっています。
代わりに同様の使い方ができるZotmoovがあるのでそちらを推奨します。
詳しい使い方は動画で行っておりますので、こちらをぜひご参照ください。
※※※
2025/07/10追記
これまでのZotero記事の内容に最新のAI連携の情報を加えて大幅に加筆修正し、以下のNoteに分かりやすくまとめました。Zoteroを使いこなすうえで役立つ情報満載ですので是非一度ご覧ください!

※※※
それでは見ていきましょう!
Zoteroの利点と欠点
まず設定方法の前に、Zoteroが本当に自分に合っているか確認のため 利点と欠点をまとめておきます。他の論文管理ソフトとの比較も今後記事にまとめる予定です(近日予定)。
Zoteroの利点はなんといっても無料という点とオープンソースならではの充実した拡張機能にあります。
論文管理ソフトとしてはぜひ欲しい以下の機能がそろっています。
-取り込んだpdfの文献情報を自動で取得
-Google Chromeの拡張機能を使ったWEBブラウザからの論文の取り込み
-論文引用時にWordと連携した参考文献リスト作成
-クラウド上のファイルとの同期
-クラウドを用いたiPadなどのデバイスとの同期
これらの機能の設定もこの記事で行っていく予定です。
今回の設定の概観
設定に入る前に、今回どのような設定を施すか簡単に図で表しておきます。
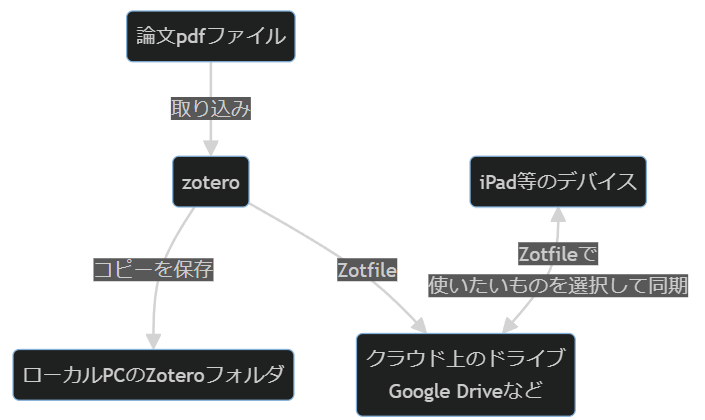
こんな感じです。基本的にドラッグ&ドロップでzoteroへ取り込みを行い、Zotfileの機能を使って論文ファイルの名前を付けなおしてクラウドへ送り込みます。
iPadなどタブレットで読む場合は、読みたい論文を事前に指定しておく必要があります。これにはZotfileというプラグインを使いますが、比較的簡単です。
では実際にやることをみていきます。
Zoteroのダウンロードとインストール
公式ページからダウンロード
まずはZoteroのダウンロードとインストールです。 公式ホームページよりダウンロードできますので、こちらからダウンロードしましょう。TOP page下のdownloadをクリックします。(2024/05/09時点)
Windowsの人は左側のZotero 6 for Windowsからダウンロードしましょう。
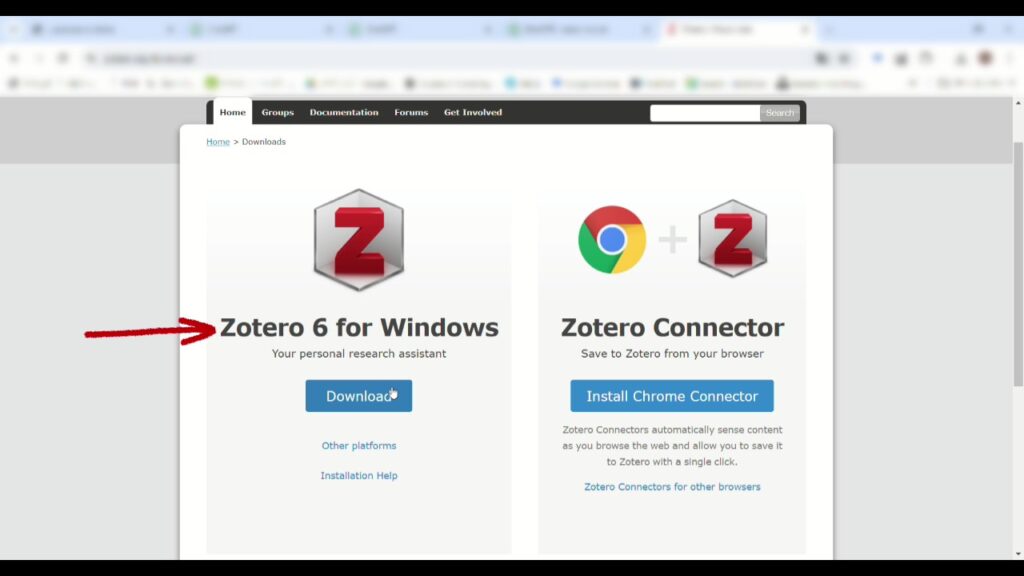
macOSおよびLinuxの人(Linux使えるような人はこのページを読んでないかもしれませんが)は下の"Other platforms"を押すとそれぞれに対応したリンクが出現します。対応するものをクリックしてダウンロードしましょう。
隣にZotero Connectorというものがあります。
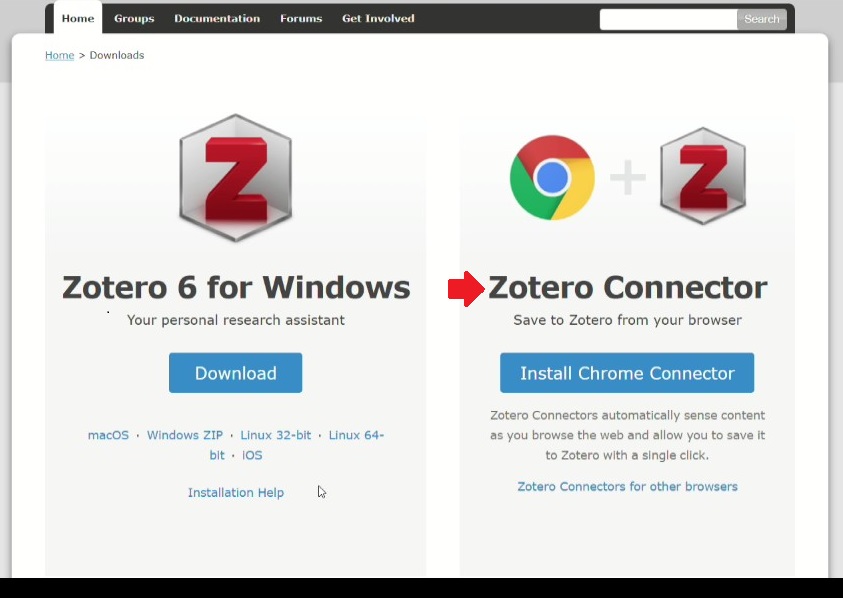
こちらはWebブラウザからクリック一つでZoteroに文献を登録できるというスグレモノです。必要な人は入手しておきましょう。ちなみにこれを使うとAmazonにある書籍の情報でも登録できます。
私はChromeユーザーなので、そのままクリックしてリンク先から「拡張機能に追加」しました。他のWebブラウザを使われている人は下の"other browsers"と書かれている部分をおして、それぞれに対応したリンクを押します。
インストール時の設定について
続いてインストールです。
ダウンロードしたexeファイルをクリックして進めていきます
インストールの際は、特別設定にこだわりがなければ、まずスタンダードを選んでもらえれば良いと思います。
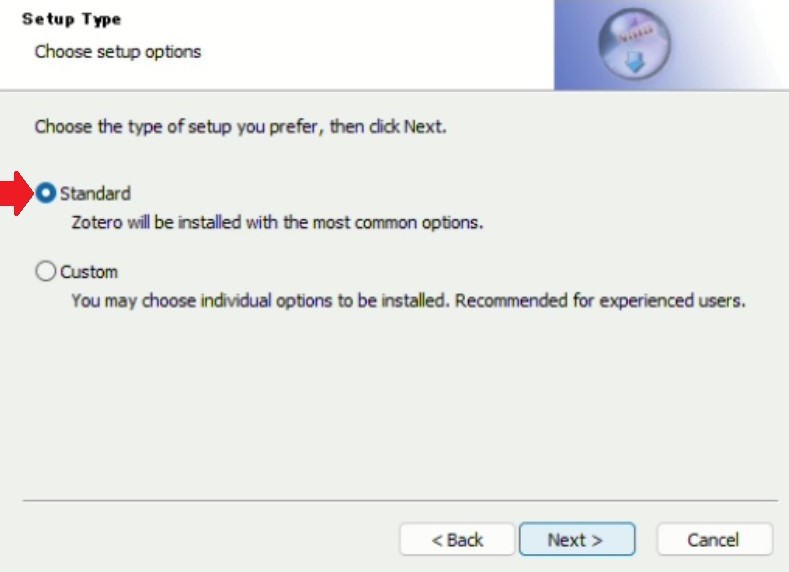
これでインストールまで完了です。
Zoteroの設定とプラグイン
次にZoteroを実際に開いて使いやすいように設定を行っていきます。Zoteroのデスクトップショートカットができていると思いますので、そちらをクリックします。
ここでは次の機能についても設定する方針で進めていきます。
-クラウド上にpdfファイルを保存し、同期する
-クラウドを用いてiPadなどのデバイスとpdfを共有する
まず、上部ツールバーの「編集」→「設定」と進んでいきます。
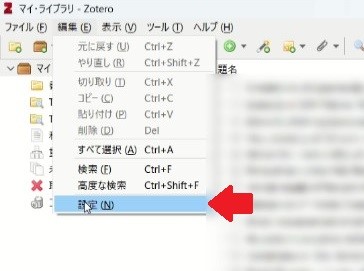
そうすると設定画面が開きます。順番に設定をみていきます。
一般
まず一般のタブ。
「ファイルの取り扱い」というところがありますが、一番上の「ウェブページからアイテムを作成するときに自動的にスナップショットを作成する」のみチェックを外しておきます。
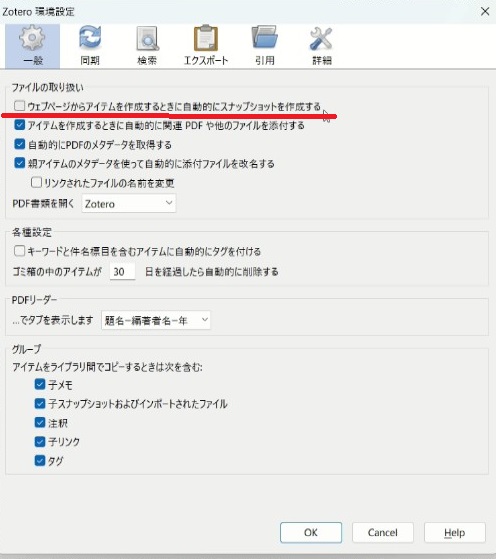
これは先ほどの拡張機能でウェブブラウザから直接文献を取り込むときに、そのウェブページのhtmlファイルを一緒に文献と保存するためのものです。通常論文はpdfファイルで入れると思いますので、htmlファイルは不要なことが多いかと思います。
同期
Zoteroアカウントを用いたデータ同期の設定をしていきます。
まずZoteroのアカウントは公式ページから作っておきましょう。
そうしたらデータの同期の上部にあるアカウント入力ボタンからZoteroアカウントを入力します。
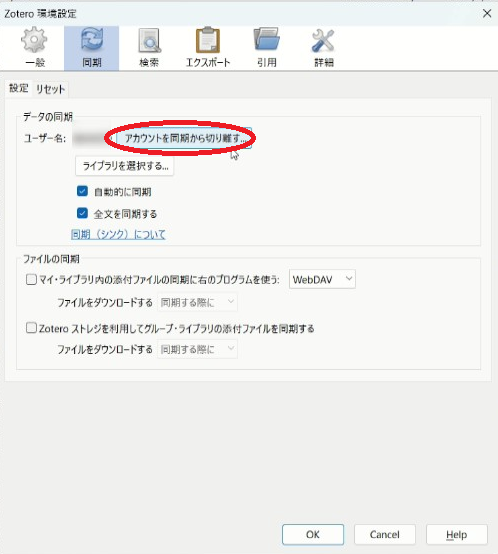
ファイルの同期についてはチェックを外しておきましょう。
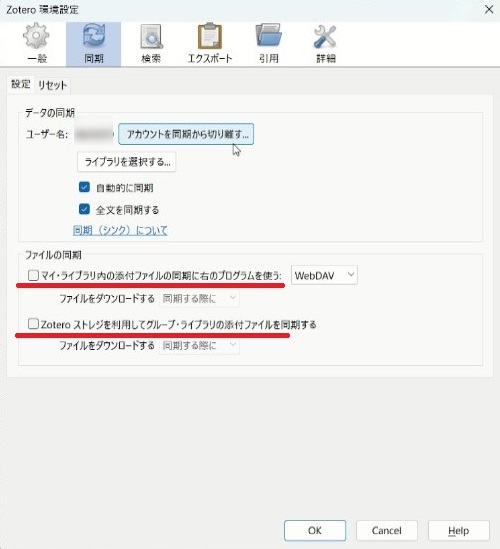
Zoteroストレージは300MBまで無料で使えますが、容量が非常に少ないので、それのみだと足りないことが多いです。論文の内容にもよりますが、数百程度しか入らないのではないでしょうか。
なので、ファイルの同期機能はあまり使えません。よってチェックを外します。
実はここの設定で「右のプログラムを使う」をZoteroではなく、WebDAVというのを選べば、Zoteroとクラウド上のドライブを直接つなげた同期もできるようなのですが、他のツールが必要になったり、難易度がさらに上げるのでやめておきます。
WebDAVにチャレンジした果敢なブログをみつけましたので こちらで紹介させていただきます。 https://necostat.hatenablog.jp/entry/2023/11/15/132345
検索
こちらは特別初期の設定は不要ですので、ひとまず置いておきます。
エクスポート
ここではZoteroの文献を引用する際の形式とメモのスタイルを決められます。
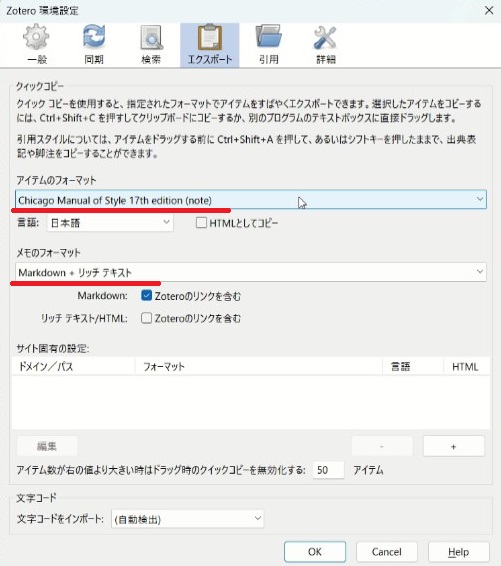
アイテムのフォーマットの下を自分が使いたい引用スタイルとします。
また、メモのフォーマットはMarkdownとhtmlから選べます。よくわからなければMarkdownのままで良いと思います。
引用
こちらは文献をWordなどのファイルに引用する際に使えるスタイルの一覧です。主要な引用スタイルは入っていますが、万が一他に必要なものがあれば追加しておきましょう。
詳細
論文のpdfファイルをどこに入れて紐づけるか、を指定します。
「ファイルとフォルダ」のタブを選び、「基本ディレクトリ」を選択します。
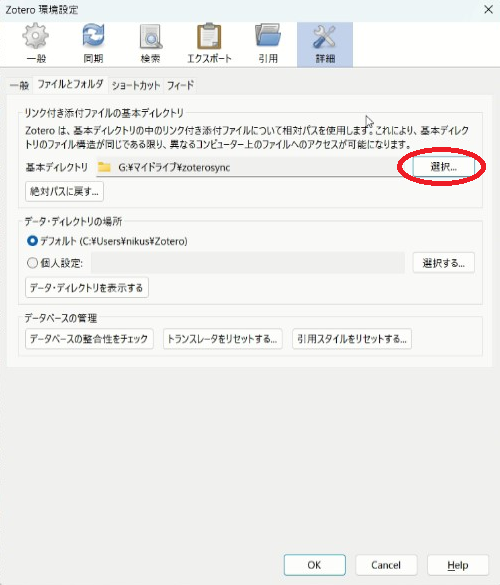
ここでは論文を貯めておきたいクラウドのドライブにあるフォルダを指定しておきましょう。Google Drive,Dropbox, iCloudでそれぞれデスクトップ用アプリがあるので、ダウンロードしたうえで、フォルダの場所を確認し、それを入力します。
Google Driveの設定方法がよく分からない方はこちらもご参照ください。
ローカル環境で保存したい人は保存しておきたいフォルダを指定すればよいと思います。この辺は細かい話が色々あるのですが、興味のある人向けに後で書きます。
同じ設定にある「データ・ディレクトリの場所」という部分は必ずデフォルトのままにしておきます。
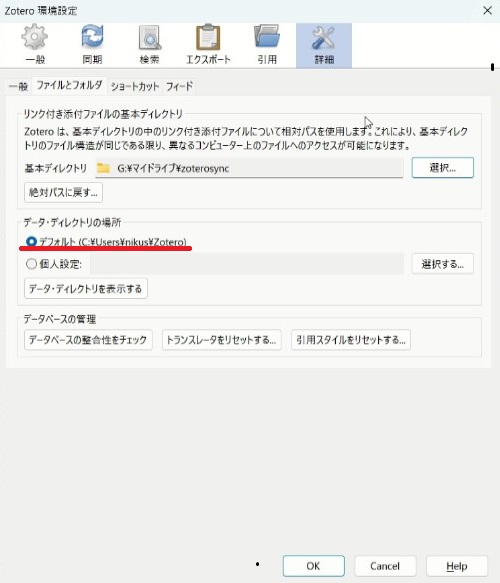
公式ページのマニュアルによると、これをクラウド上のフォルダに設定することはできますが、動作がどうやら不安定になるようです。
Storing the Zotero data directory directly in a cloud storage folder is extremely likely to corrupt your Zotero database and should not be done.("https://www.zotero.org/support/sync"より)
触らぬ神に祟りなし、ということでそのままとしておきましょう。
ちなみにPCをお引越しして新しく変えたときに、このデータフォルダごと移行して、こちらに指定をすると同じ状態でまたZoteroが使えるようです。頭の片隅にとどめておきたいですね(自分が)。
これでZoteroの設定は終わりですので「OK」ボタンを押し、閉じます。
Zotfileのアドオンと設定
Zotfileをアドオンする
最後にもう一つ、"Zotfile"という拡張機能を入れます。
これは
- 文献をクラウド上で保存/管理したいとき
- 文献のファイル名を分かりやすいものに自動変換したいとき
- iPadなどのデバイスでpdfを読んで注釈を入れてそれを同期したいとき
上記の場合に、役立つ拡張機能となっています。
入れておくのが間違いないです。
まず公式ページからxpi形式のファイルをダウンロードします。
次に、Zoteroを開き、上部ツールバーの「ツール」→「アドオン」を押します。
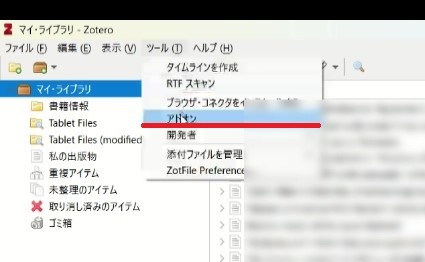
右上の歯車マークのボタンを押すと、「Install Add-on From File」というのがありますのでそこを押します。
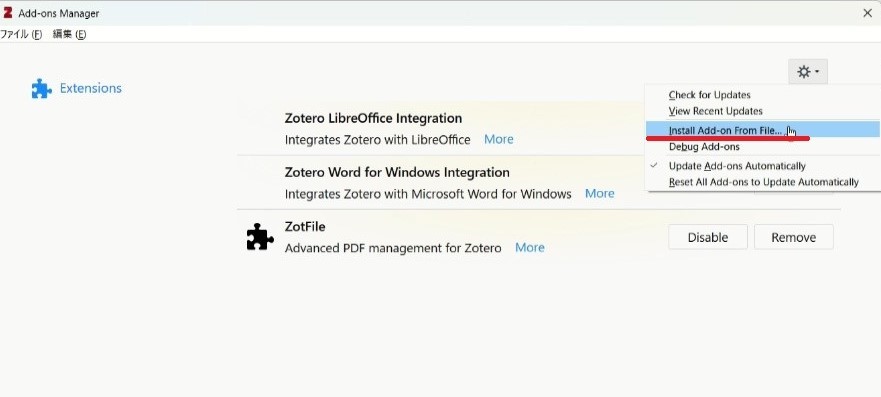
するとファイルを選択できますので、先ほどダウンロードしたxpi形式のファイルを選択します。
これでZotFileという拡張機能がアドオンされました。
Zotfileの設定
Zotfileの設定を行います。
zotfileのアドオンができていれば、Zotero上部のツールバーから「ZotFile Preferences」という項目が選べます。
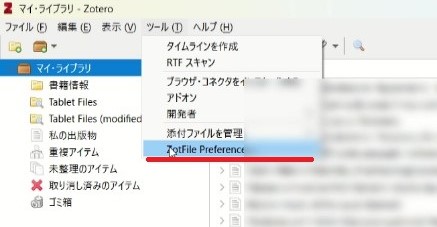
ここを開いて、「Location of Files」で「Custom Location」を選び、赤丸のChooseボタンから論文を貯めておきたいフォルダを指定します。基本的に取り込んだ論文ファイルは最終的にここに送られる予定です。
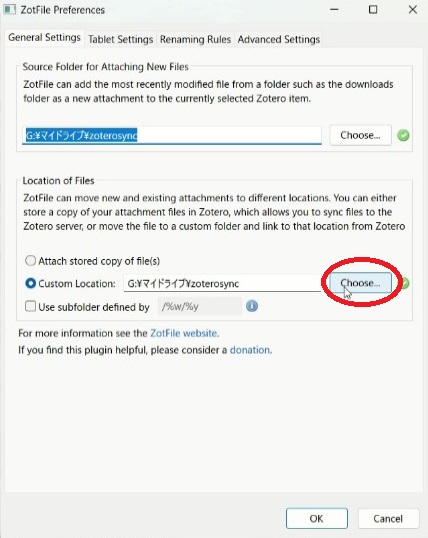
先ほど「詳細」で指定したフォルダとこの保存と追加の場所を一括して同じにしておくと基本的には良いと思います。
もう一つ、タブレットで使う場合の設定もここから行います。 上部のタブから「Tablet Settings」を選びます。
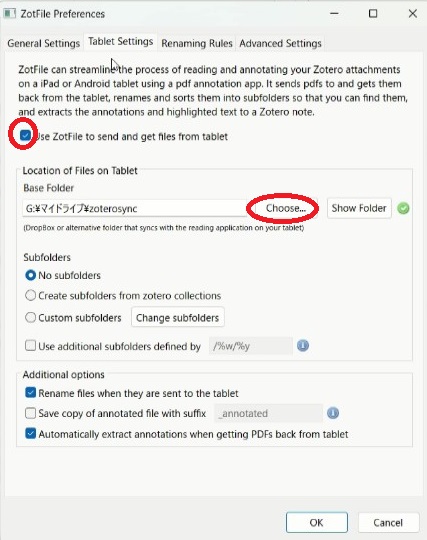
まず「Use ZotFile to send and get files from tablet」 にチェックをいれます。
下にある「Base Folder」を選び、iPadなどの自分のデバイスからアクセス可能なクラウド上のフォルダを選択します。上記画像では同じフォルダになっていますが、論文をためるフォルダとは別のフォルダにしておくのが良いです。指定先はGoogleDriveでもなんでもOKです。
あとはOKを押して設定終了します。
Zotfileがどう役に立つかは以下で記載します。
Zoteroに論文を追加する
さて、では実際に論文を追加するところを試します。 論文のpdfファイルをZoteroにドラッグ&ドロップします。
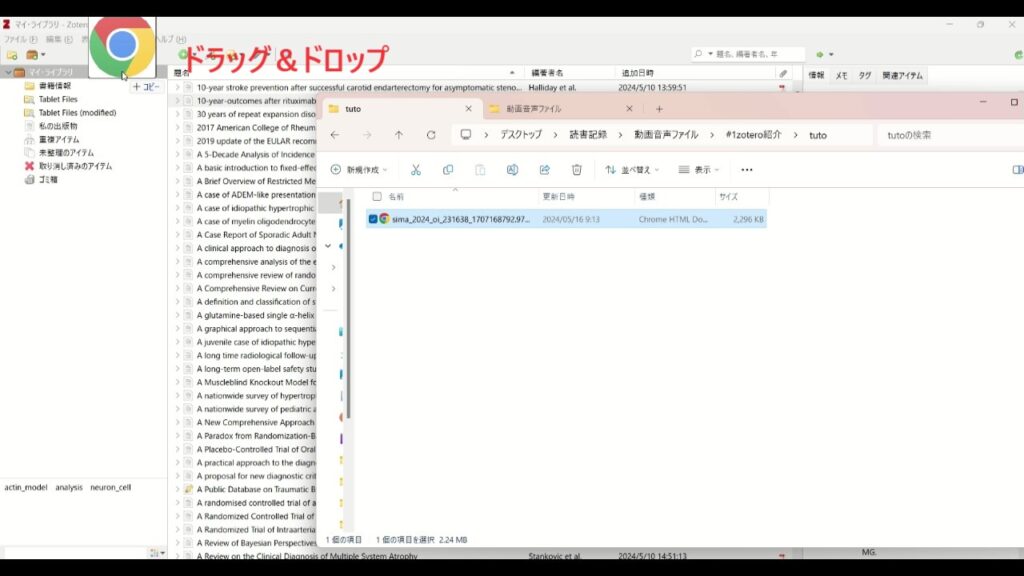
これであとは自動で文献情報を取得してくれます。非常に楽です。
なお、このままですとpdfファイルは元々論文を取り込んできたフォルダ+ローカルPCのZoteroフォルダ内にコピーされて2か所に存在しています。
今回はクラウド上のドライブに論文を貯めていきたいので、論文を右クリックして「Manage Attachments」を選び、「rename and move」を押します(下図赤線)。
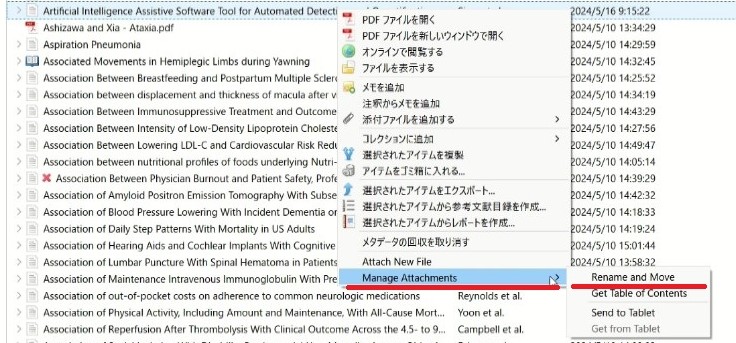
するとZotfileで先ほど指定したクラウド上のフォルダにファイルが移動します。さらにファイル名がわかりやすいように名前に変換されます(デフォルトだと出版日と著者名)。
これがZotfileの持つ機能です。この作業の繰り返しで、Zoteroのライブラリが充実し、pdfファイルはクラウドに保存されていきます。
長い設定作業でしたがお疲れさまでした。
タブレットの使用や使い方はまた記事を改めて書いていきたいと思いますので、ひとまず今回はここまでです。
まとめ
今回は無料の文献管理ソフトZoteroでクラウド上にファイルを管理して使う場合の設定方法について紹介しました。また、次回は具体的なZoteroの使い方について、特に使用頻度の高い機能に絞って説明していきます。
研究において論文と文献管理は早めに始めておくに越したことはないのでぜひどんどん使っていってください。
補足:pdfのファイルはどこにあるのか?<stored filesとlinked files>
論文を取り込んだときのpdfファイルはどんな処理をされるのか、についての補足です。
公式のガイドをみますとZoteroにインポートする際にはstored fileとlinked fileの二種類があるようです。
普通にドラッグ&ドロップするとstored fileとなり、Zoteroのデータディレクトリにあるstorageというフォルダにファイルがコピーされて格納されます。
Ctrl+shiftを押しながらドラッグ&ドロップするとlinked fileとなり、pdfファイルはそのままの場所からリンクをして、開く形式になります。
これはそれぞれ取り込んだあとに右クリックからファイルの位置を確認すれば分かります。
stored fileであればインストール時に作成されたZoteroフォルダ内にファイルがコピーされて保存されますし、linked fileであればもともと論文を取り込んだフォルダにリンクされます。
stored fileにされたときの流れを図にするとこんな感じですね。
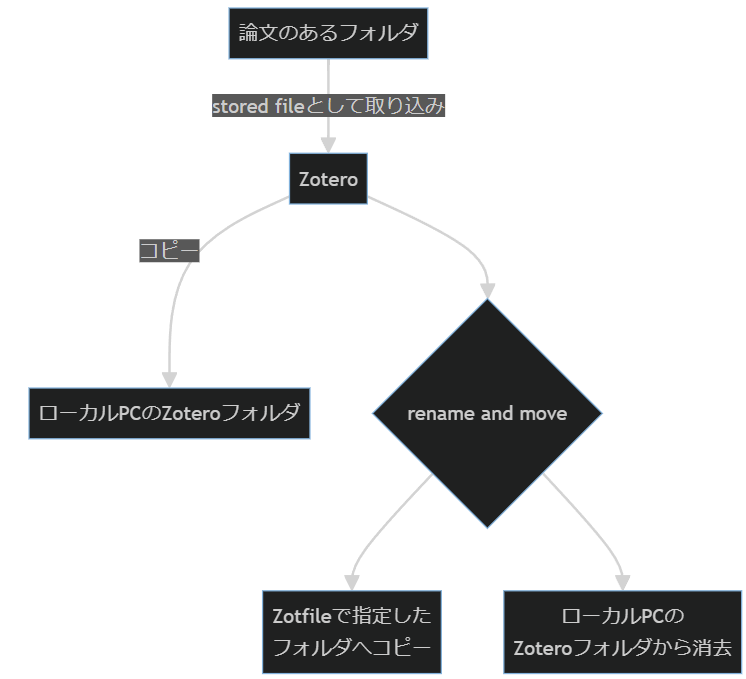
この仕組みに気づかず結構苦労しました、、、。
何も気にせずにドラッグ&ドロップしていくと、元々論文のあったフォルダにはファイルが残りますが、バックアップとしてクラウドと両方残しておくのも手ですね。




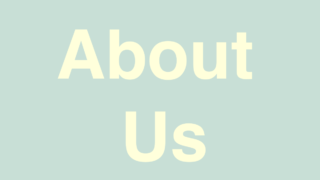


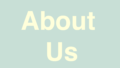

コメント