みなさんこんにちは、tosukeです。
今回は無料の論文管理ソフトウェアZoteroの基本的な使い方について、2025年の最新情報を交えながらざっと紹介していきます。
特に使用頻度の多い以下の内容について詳しく説明します。
- 論文の取り込み方法
- 論文の整理・分類
- Wordでの引用方法
- 注釈・メモのつけ方
- タブレットでの活用法
初めて使うという方はもちろん、既に使っている方も改めて機能を確認していただければと思います。
また、Zoteroの初期設定方法、GoogleDriveでの文献保管について詳しく知りたい方は、こちらの記事をご参照ください。
今回も動画で説明を入れておりますので、必要があればご参照ください。
****
※2025/07/10追記
これまでのZotero記事の内容に最新のAI連携の情報を加えて大幅に加筆修正し、以下のNoteに分かりやすくまとめました。Zoteroを使いこなすうえで役立つ情報満載ですので是非一度ご覧ください!

****
ではZoteroの基本の使い方をこの記事では見ていきたいと思います。
Zoteroの使い方① | 論文を取り込む
PDFファイルをドラッグ&ドロップ
まずは最も基本的な方法からご紹介します。
PDFファイルをドラッグ&ドロップすることで、論文の取り込みが簡単にできます。ファイルを追加すると文献情報が自動で入力されますので、念のため内容に間違いがないか確認することをお勧めします。
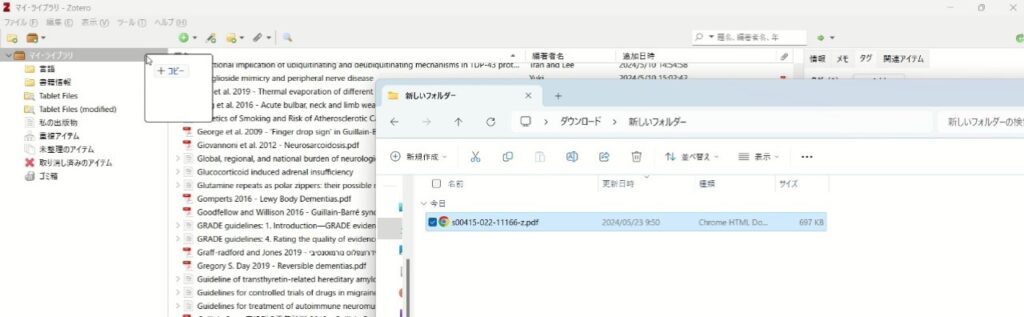
Zotfileをアドオンしてある場合は、右クリック → 「Manage Attachments」→「Rename and move」で、指定したフォルダにファイルを自動的に整理できます。詳しくは前回記事を参照してもらえればと思います。
Zoteroコネクターから取り込む
Google ChromeなどWebブラウザの拡張機能としてZotero connectorというものがあります。
これはWeb上で開いたPDFなどの文献をそのまま取り込める機能です。
例えば論文のPDFを開き、Chromeの場合は右上に出現するボタンを押すと、Zoteroに取り込まれます。ダウンロードしてから移動させる手間が省けますので、非常に楽です。
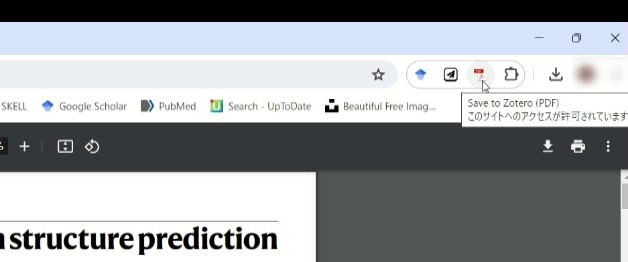
また、読書好きとしてたまらないのは書籍の情報も取り込み可能という点です。
なお、Amazonで取り込みたい書籍を開いた上で、Zoteroのボタンを押すと書籍の情報もZoteroライブラリにそのまま取り込みができます。
Bibtex/RISファイルから取り込む
また上部にある「ファイル」→「インポート」からBibtex/RISファイルなどの文献情報ファイルを取り込むことも可能です。例えば他の文献管理ソフトで使っている文献情報を取り込みたい場合や、このファイル形式で出力した情報を取り込みたい場合はこちらを使います。PDFを添付する場合は当然別途必要になりますので注意が必要です。
Zoteroの使い方② | 論文を整理する
フォルダのような形やタグを用いて論文を分類したり分けたりすることができます。
コレクション
ライブラリのアイテムを右クリックするとコレクションを新規作成することができます。やり方は簡単で「コレクションに追加」→既存のコレクション、または「新規コレクション」を選びます。
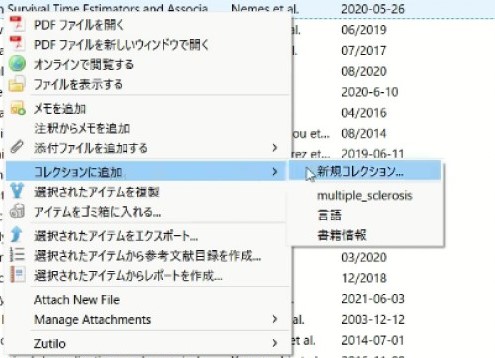
フォルダのようなものでこれは階層を作ることができ、細分類可能です。コレクションのところで右クリックすると「新規サブコレクション」というのが出てきますので、これでさらに下の階層を作ることができます。ただ実は、フォルダとは異なり重複できるので、複数のコレクションにまたがった分類も可能です。
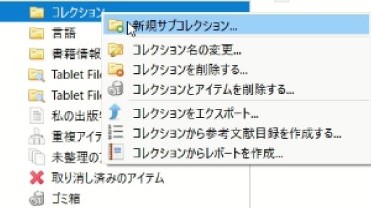
なお、作ったコレクションはライブラリ画面の左側の列に表示されます。ドラッグ&ドロップで新たなファイルをこちらに追加することも可能です。
左側の列にどんどんコレクションは増えていくので、少ない数にとどめた方が見やすいようには思います。論文で使う予定のものを集めておいたり、大きなテーマごとに分ける、というのが主な使い方になりそうです。
タグ
アイテムを左クリックし、右側の列にある「タグ」というタブから編集ができます。
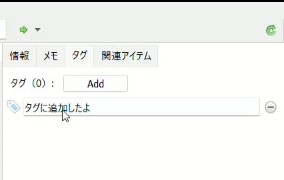
タグにはコレクションのような階層がありません。階層性のない属性分けなどで必要があれば使うのが良いでしょう。コレクションとどっちを使えばいいの?という疑問がありますが、個人的にはタグをメインで使うのがオススメです。
なぜかというと、コレクションは柔軟な対応がしにくいからです。経験上内容に応じて論文を分ける場合、グループ分けの仕方が後から変わることが多いです。これは調べていく過程で自分の知識の深まったり、実験の方向性の変更などでまとめ方が変わるからですね。そうした時にコレクションですと階層構造になっていた場合に整理が大変ですし、二つのグループで重複するものを選んだりすることができないので、柔軟なグループ整理がしにくいです。
そのためコレクションはプロジェクト単位で区切るなど、明確に違うものを分ける程度にして、とりあえずはタグを沢山つけて不要なものは後で消す、という作戦が良いと思っています。
なお、設定したタグはメインのライブラリ画面で左下に一覧表示されます。クリックすると指定したタグのある論文を見ることができます。この操作は気づきにくいのですが、一括してファイルを既定のタグに当てはめたいときはファイルをCtrlやShiftキーで一括選択しつつ、左下のタグのところにドラッグ&ドロップすると一気にタグ付けできます。便利なのでぜひ使ってみてください。
Zoteroの使い方③ | 論文にメモする
続いて実際に論文のPDFファイルを開いたときの使い方です。
ライブラリ画面からダブルクリックしますと、論文のファイルが開かれます。
ハイライトや文献内にメモ、図形を書くこともできます。
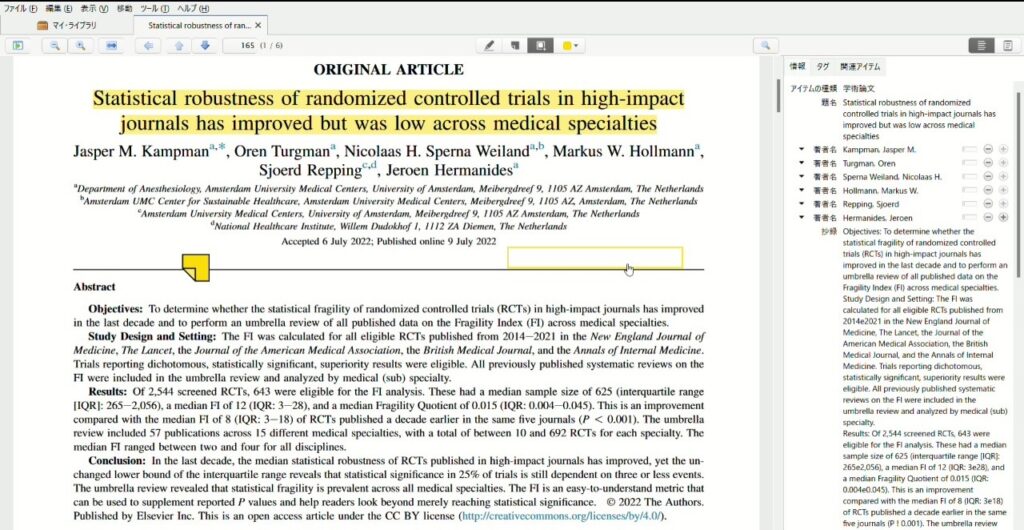
また、ライブラリの文献そのものにテキストメモをくっつけることもできます。要約や引用したい内容などを書いておくのがおすすめです。右側の列にあるボタン(下図の赤矢印)で文献情報の表示とメモの表示を切り替えられます。
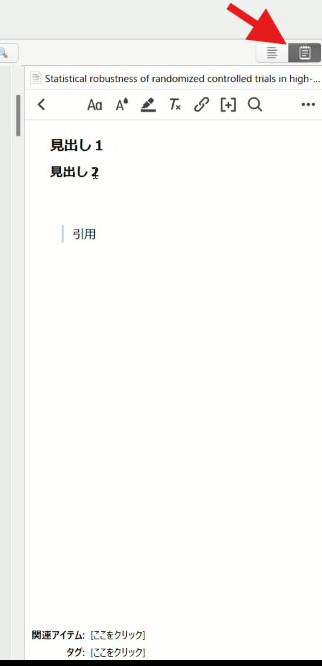
メモは設定画面からHTMLかMarkdown形式で書くのを選べます。どちらでも良いですが、Markdownの方がサクサクと情報をまとめやすくて好きです。
なお、メモやテキストの構成を作るのに役立つMarkdown形式の基本的な使い方はこちらにもまとめてあるのでご存じでない方は参考にしてください。
リンクやライブラリ内にある文献を引用としていれることもできるので(使い方は先ほどのWordの場合と似ています)、多種多様な使い方ができそうです。
このMarkdownによる充実したメモ機能は以前使っていたPaperpileではできなかったので、良い機能かなと思ってます。Paperpileは単にテキストを入力するのみでした。
Zoteroの使い方④ | 論文に参考文献を入れる
論文での参考文献の文献情報出力と、並び替えたり、同じ文献が出てきた際に、引用番号をきちんと整理してくれる機能です。論文管理ソフトとしては必須の機能と言えるでしょう。
参考文献の脚注・文末注を挿入する
Microsoft Wordでは基本的に自動で対応できるプラグインが組み込まれていますので、Zoteroをインストールしてから起動すると、すぐに引用機能が使えるようになっていると思います。もし自動でできていないという人は公式のマニュアルを参考にしましょう。
Zotero本体では「編集」→「設定」から「引用」のタブを選ぶとLibreOffice用のプラグインインストール画面やWord用の再インストール画面がありますので、うまくできなかったらこちらから再インストールなどを試みるのも手かと思います。
では、私が使っているMicrosoft Wordでの例を見ていきます。
まずWordを開くと上のバーにZoteroという項目が追加されています。

"Add/Edit Citation"という部分を押しますと、引用スタイルの選択と脚注か文末注にするかを選ぶ設定が出ます。
なお、脚注はページの下部に文献情報が追加され、文末注はすべての文書の最後に文献情報が追加されるものです。医学論文であれば通常は文末注ですので、こちらを選んでみます。
OKを押しますと、文献を検索するための検索バーが出現します。
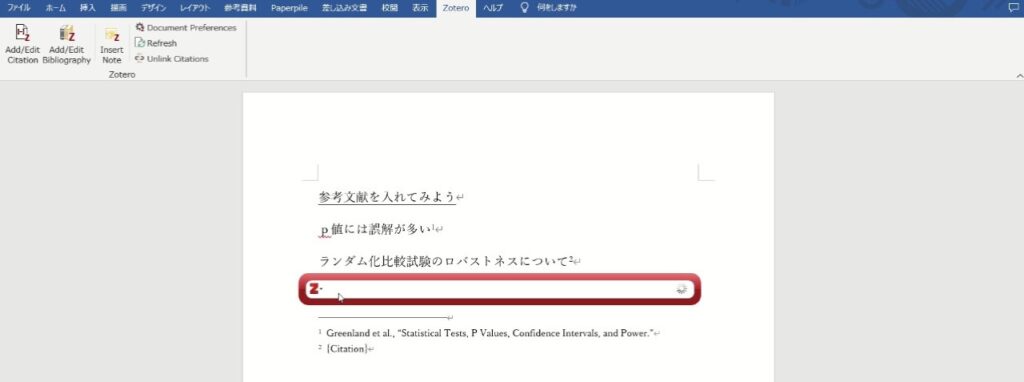
ここに選びたい文献の名前や著者名などを入れて検索します。
候補が出てきますので、当てはまるものを押して、Enterキーを押します。ここで複数の文献を入れたいときは同様に検索して入れたい文献をクリックすればOKです。
そうすると文章中に文献が挿入されます。文献情報はそれぞれの引用の間に新しく文献が追加された場合も、番号が自動的に対応して変化するのでとても便利です。
ちなみに、初めて使ったとき私の場合はローマ数字で脚注が出てきました。こうなってしまうのはワードの方の問題なので、上部の「参考資料」というところで変更できます。右下の□(下図赤矢印)を押すと、「番号形式」を選択できます。
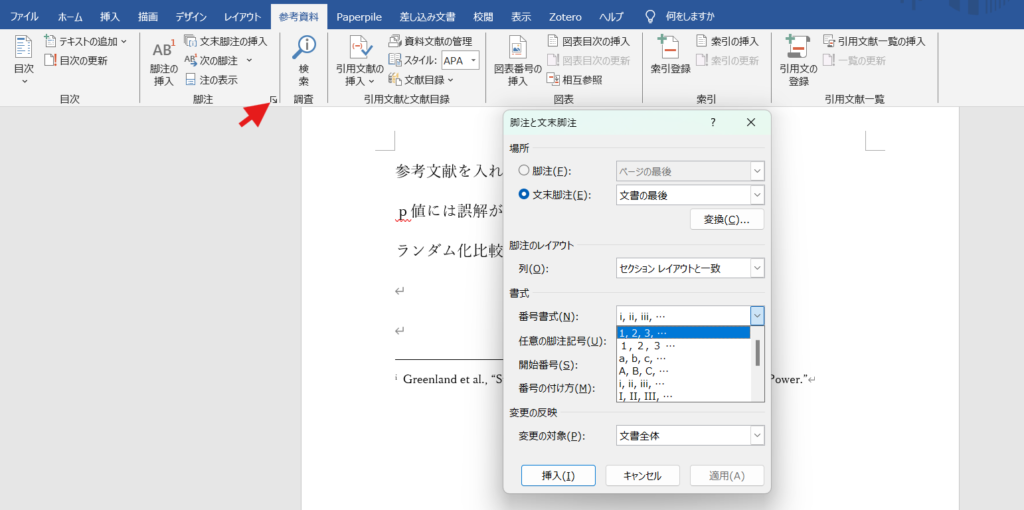
注の形式が気にいらないときはこちらからまた調整できます。
Zotero側で文献情報を更新した場合
文献の情報が間違っていてZotero側で編集した場合は、「Refresh」ボタンを押せば新たに入った情報に対応するようになります。
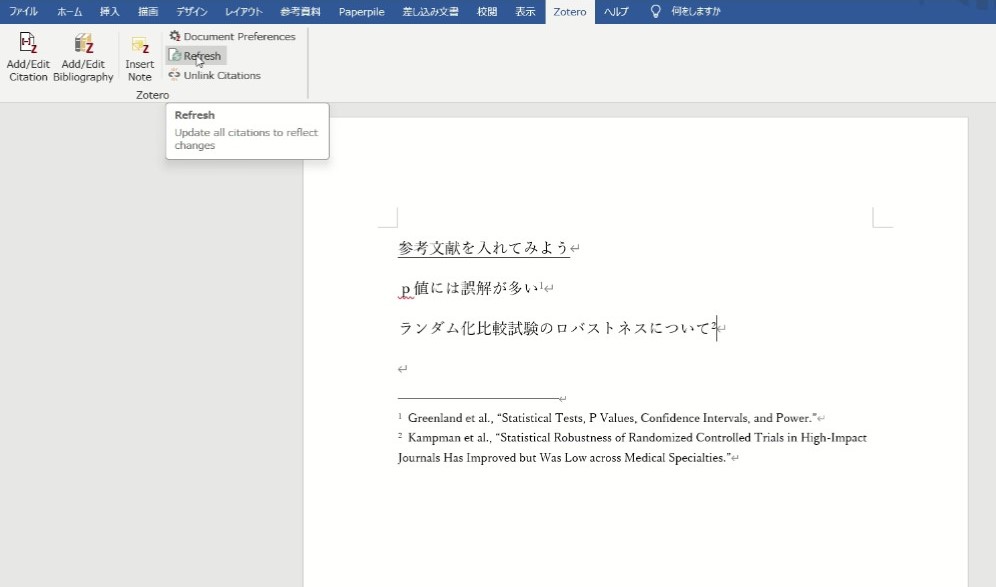
たまに文献情報が間違っていたり、変な表記になっていることがあるので、きちんとチェックした方が良さそうです。
引用スタイルを変更したい場合
例えば論文がrejectされて投稿先が変わったので引用スタイルを後から変更したいということがあった場合は、「Document Preferences」から変更することができます。
最初に引用スタイルを選んだ時と同様にこちらから選ぶと参考文献の情報が一気に変わります。
ただ、先ほど練習でChicago styleからAPAに代えようとしたときにエラーが起きて変更できなかったりしていました、、、。オープンソースである以上時折こういったトラブルも起きえますので、引用形式はあらかじめ投稿先に対応したものをきちんと選んでおくことをお勧めします。
Zoteroの使い方⑤ iPadなどのタブレットで読む
Zotfileを使ってタブレットでZoteroの論文ファイルを読み、注釈をつけ、それをライブラリに同期する方法です。
まずはZotfileを使ってtablet settingをしておきます。こちらは前回の記事に書いてありますので、設定されていない方はご参照ください。
実際のやり方としてはまずタブレットで読みたい論文を選び、右クリックします。「Manage Attachments」 > 「Send to Tablet」を押します。
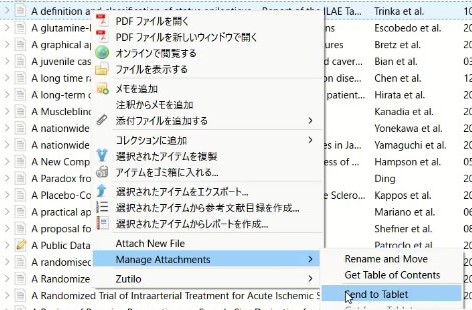
そうすると左の列にある「Tablet Files」というコレクションに指定したアイテムが入っているのが分かります。
では、次にタブレット側からどんなPDFリーダーでも良いので、好きなものでTablet Settingsで指定したフォルダを開きます。私の場合はDocumentsというappを使っています。
iPad側で何か適当にテキストを書き込んでみます。すると先ほど指定したアイテムのファイルがTablet Files(modified)のコレクションに届きます。
このアイテムを右クリックして「Manage Attachments」から「Get from Tablet」を選択します。
するとタブレット用のフォルダからは消去され、元のライブラリファイルへ戻されて統合されます。
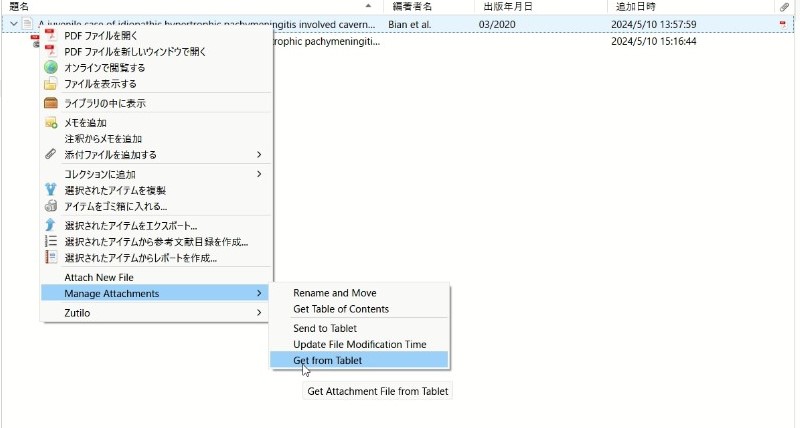
これがタブレットで読む場合の基本的な使い方です。
ちなみに、Zotfileを使っていると著者名と出版年さえわかれば、Zoteroの論文を入れるフォルダの方でも検索をかけることができるので、そこから直接編集したり読んだりすることはできると思います。私は基本的に読んで内容をまとめたい論文について著者名と出版年を適宜Goodnotesにメモるようにしているので(タイトルをメモるのは長くて大変だから)、直接フォルダにアクセスしても全然良いのかなと思ってます。
🆕 Zotero 7について
2024年後半にリリースされたZotero 7では、UIがモダンで使いやすく刷新されました。
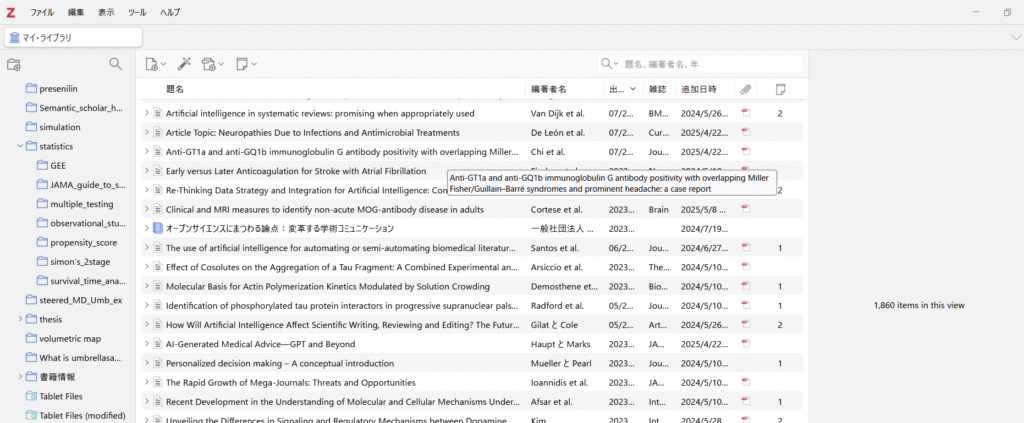
画面はこんな感じでオシャレです。動作速度も向上していますが、基本的な使い方や機能は本記事で説明している内容と変わりません。既存ユーザーの方も安心してアップデートしていただけます。
新機能や詳細な変更点については、公式のリリースノートをご確認ください。
まとめ
以上が基本的なZoteroの使い方でした。
他の論文管理ソフトと比べても遜色ないですし、管理画面も基本的に簡素で見やすく、またメモ機能は非常に使いやすいと思います。Mendeley, Paperpileと使ってきましたが、Zoteroでやっぱり良い気がしますね。
さらにZoteroを便利に使いたい人にはプラグインがオススメです。オススメプラグインとその動画は以下の記事でまとめていますので是非ご覧ください。
Zoteroだけじゃない!他の論文管理ソフトと比べたい方はこちらもどうぞ。ちなみに私はPaperpileから引っ越してきているので、引っ越し検討中の方もご覧ください。
ZoteroはResearch Rabbitなどの外部ツールとの連携も便利です。こういった外部連携する引用分析ツールはこちらでまとめています。
また、昨今大きく進歩しているAI論文検索・要約ツールはこちらでまとめています。Zotero連携できるものも多く、研究効率を上げるにはめちゃくちゃオススメですので是非ご覧ください。




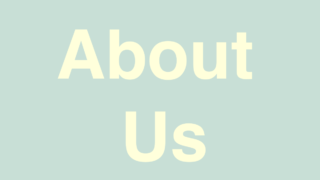












コメント